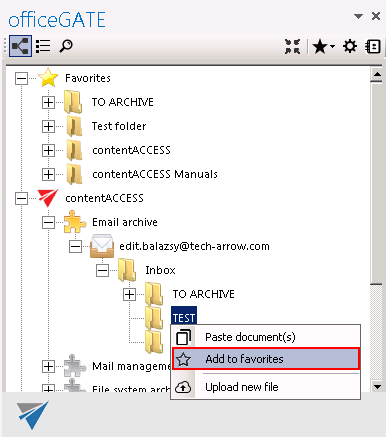7.1.Setting favorites
If you have a couple of folders/documents that you need to use more frequently, officeGATE offers the possibility to define them as favorites and have an easier access to them. The yellow star (the 1st node) in the officeGATE’s tree view collects your favorites.
Note: The tooltips of Favorites show the parent folder, which makes the navigation even easier.
You can remove the selected locations if you do not want them to be included between favorites any more. There are multiple options how to remove a favorite location from the list:
- Open the Favorites node (yellow star) from the pane, select your favorite, open it’s context menu and click on Remove from favorites option (refer to the second screenshot below).
- Click on the black star in the officeGATE’s status pane, select your favorite, and click on Remove from favorites option (refer to the third screenshot below).
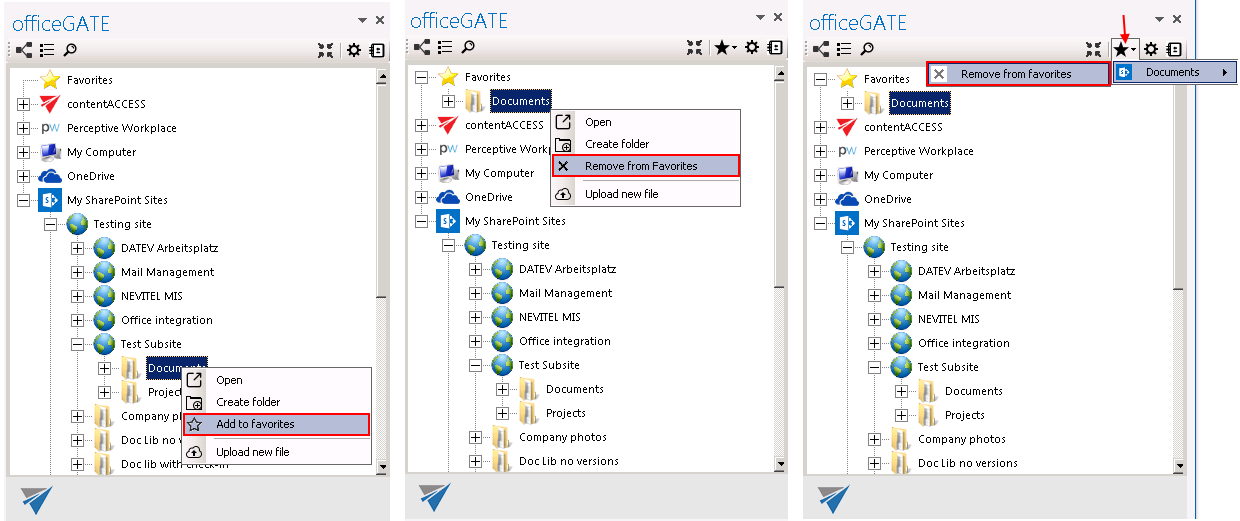 |
||
|---|---|---|
Help Guide Powered by Documentor